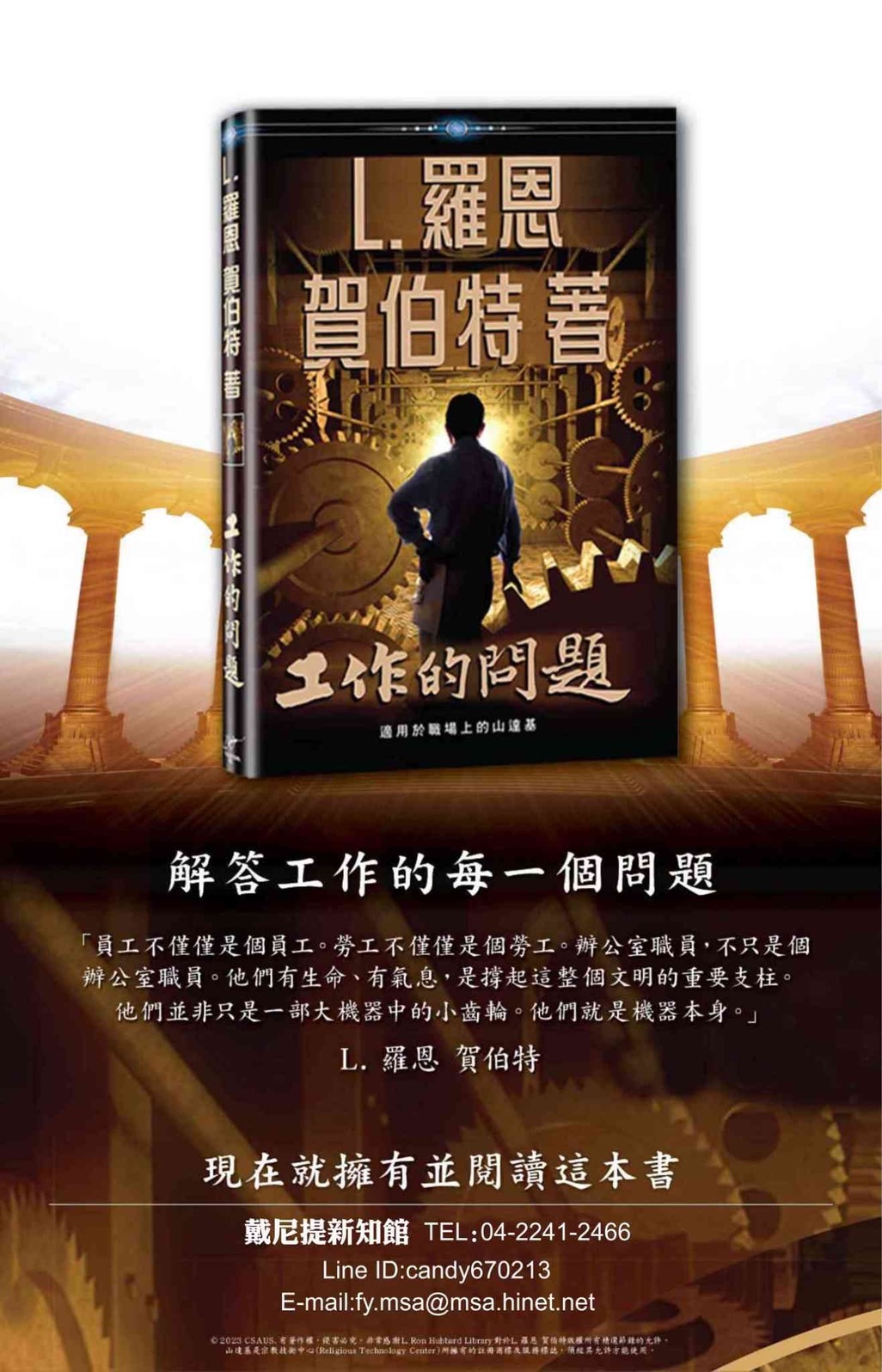小李最近買了一台華碩筆電,興奮地準備觀看最新的電影,卻發現電腦沒有聲音,讓他感到非常沮喪。他試著調整音量,檢查耳機,但問題依然存在。就在他快要放棄的時候,想到可以尋求專業的技術支援。經過簡單的檢查和設定,他的筆電終於恢復了聲音,電影也順利播放。這次經歷讓小李明白,遇到問題時,尋求專業幫助是解決困難的最佳途徑。若你的華碩筆電也遇到類似困擾,不妨試試專業技術支援,讓你的數位生活重回正軌!
文章目錄
檢查音量設定與靜音狀態的重要性
在使用筆電的過程中,音量設定與靜音狀態往往是最容易被忽視的細節。然而,這些設定對於確保您能夠順利享受音樂、影片或會議的體驗至關重要。當您發現筆電沒有聲音時,首先檢查音量是否被調低或靜音,這可能是問題的根源。
首先,請確認音量滑桿是否已經調整到合適的水平。許多使用者在不經意間將音量調至最低,或是啟用了靜音功能。您可以通過點擊音量圖示來快速檢查這些設定,確保音量處於正常範圍內。這樣的簡單步驟能夠節省您大量的時間和精力。
其次,靜音狀態的檢查同樣重要。某些應用程式或系統更新可能會自動啟用靜音,這樣您在播放音頻時就會感到困惑。請務必查看系統的音量控制面板,並確保所有相關的應用程式都未被靜音。這樣不僅能避免不必要的麻煩,還能讓您更好地掌握音訊的播放情況。
最後,定期檢查音量設定與靜音狀態不僅能提高使用體驗,還能幫助您在重要的會議或娛樂時刻避免尷尬。建議您在每次開啟筆電之前,先進行一次簡單的音量檢查,這樣可以確保一切運行順利。記住,良好的音訊設定是提升工作效率和享受生活的關鍵。
驅動程式更新與音效設定的最佳實踐
在解決音效問題時,確保您的驅動程式是最新的至關重要。過時的驅動程式可能會導致音效失真或完全無法播放。您可以通過訪問 ASUS 官方網站,尋找您的筆電型號,下載並安裝最新的音效驅動程式。這不僅能提高音質,還能增強系統的穩定性。
除了更新驅動程式,音效設定的調整也能顯著改善音質。進入控制面板,選擇「音效」選項,檢查播放設備的設定。確保選擇正確的輸出設備,並檢查音量滑塊是否調整到合適的水平。您還可以嘗試啟用或禁用「增強」功能,以找到最適合您需求的音效。
在某些情況下,音效問題可能與系統的音效服務有關。您可以通過「服務」管理工具檢查音效服務的狀態。確保「Windows Audio」服務正在運行,並且設置為自動啟動。如果服務未啟動,請手動啟動它,這樣可以解決許多音效相關的問題。
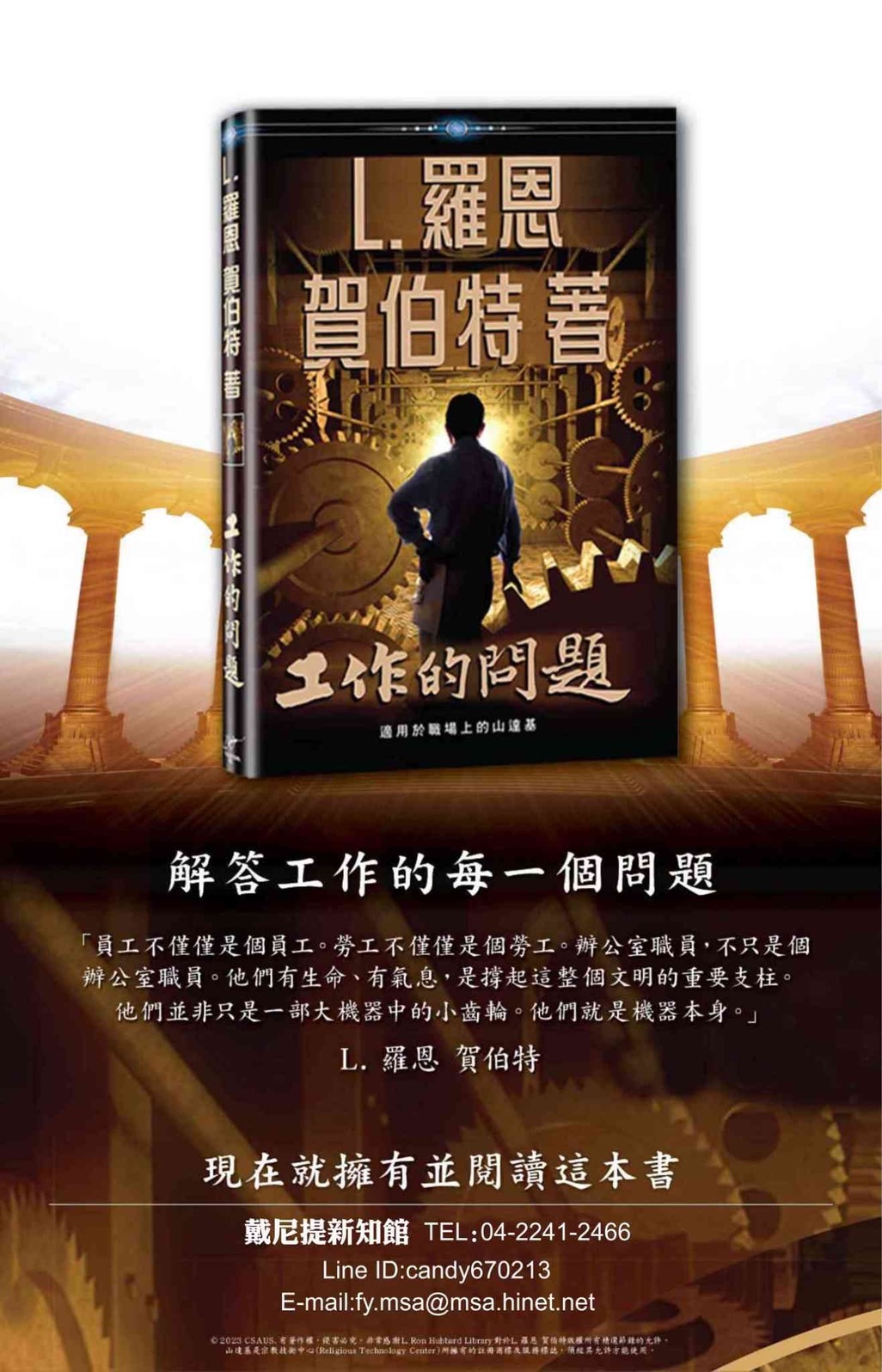
最後,檢查硬體連接也是不可忽視的一步。確保耳機或音響設備正確連接,並檢查是否有任何物理損壞。如果使用外部音響設備,請嘗試更換不同的連接埠或使用其他音響設備,以排除硬體故障的可能性。這些簡單的步驟能幫助您快速找出問題所在,恢復 ASUS 筆電的音效功能。
硬體檢查:耳機與揚聲器的連接問題
在使用筆電的過程中,耳機與揚聲器的連接問題常常會導致音訊無法正常播放。首先,您可以檢查耳機插孔是否有異物或灰塵,這些小細節可能會影響連接的穩定性。建議使用乾淨的棉花棒輕輕清潔插孔,確保沒有任何阻礙。
接下來,請確認耳機或揚聲器本身是否正常運作。您可以將耳機或揚聲器連接到其他設備上,檢查其音質是否良好。如果在其他設備上也無法發聲,則可能是硬體故障,您需要考慮更換或修理。
此外,檢查音量設定也是一個重要步驟。確保您的筆電音量沒有被靜音,並且音量滑桿已調整到適當的水平。您可以通過點擊系統托盤中的音量圖標,快速檢查和調整音量設定。
最後,請確認您的音訊驅動程式是否已更新。過時的驅動程式可能會導致音訊問題,您可以前往 ASUS 官方網站下載最新的驅動程式。更新驅動程式後,重啟筆電,看看問題是否得到解決。
系統恢復與重置選項的有效應用
在面對 ASUS 筆電無聲音的問題時,系統恢復與重置選項可以成為一個有效的解決方案。這些選項不僅能夠幫助用戶恢復到先前的系統狀態,還能清除可能導致音效問題的錯誤設定。透過這些功能,用戶可以輕鬆地將系統恢復到正常運作的狀態,從而解決音效問題。
首先,使用系統恢復功能可以讓您回到一個較早的時間點,這樣可以避免最近的更新或安裝造成的問題。只需進入「控制面板」,選擇「系統和安全」,然後點擊「系統」,接著選擇「系統保護」,即可找到系統恢復的選項。這樣的操作不僅簡單,還能有效地解決音效問題。
其次,若系統恢復無法解決問題,您可以考慮進行系統重置。這一選項將會清除所有應用程式和設定,並將系統恢復到出廠狀態。雖然這樣的操作會導致資料丟失,但如果音效問題影響到您的使用體驗,這可能是值得的選擇。在重置之前,請務必備份重要資料,以免造成不必要的損失。
最後,無論您選擇系統恢復還是重置,建議在操作後檢查音效驅動程式是否需要更新。進入「設備管理器」,找到音效、視頻和遊戲控制器,檢查驅動程式的狀態。如果發現驅動程式有問題,請下載並安裝最新版本的驅動程式,這樣可以進一步確保您的 ASUS 筆電能夠正常發揮音效功能。
常見問答
-
檢查音量設定
首先,請確認您的音量是否被靜音或調低。您可以在任務欄的音量圖標上右鍵點擊,選擇“音量混合器”來檢查各個應用程式的音量設定。
-
更新音效驅動程式
過時的音效驅動程式可能會導致無聲問題。請訪問華碩官方網站,下載並安裝最新的音效驅動程式,這樣可以解決許多音效相關的問題。
-
檢查音訊輸出裝置
有時候,音訊可能會被錯誤地導向其他裝置。請右鍵點擊音量圖標,選擇“播放裝置”,確保選擇了正確的輸出裝置,例如內建揚聲器或耳機。
-
執行音效故障排除
Windows系統內建的故障排除工具可以幫助您檢測並修復音效問題。請前往“設定” > “更新與安全” > “故障排除”,選擇“其他故障排除工具”,然後運行“音效播放”故障排除工具。
重點複習
總結來說,當你的ASUS筆電出現無聲音的問題時,不必驚慌。透過檢查音量設置、驅動程式更新及硬體連接等步驟,大多數問題都能迎刃而解。若仍無法解決,建議尋求專業技術支援,確保你的設備恢復正常運作。

從事身心靈諮詢輔導20年以上,協助上千人擺脫不想要的感覺和想法,重拾原本屬於客戶的喜悅和幸福。聯繫作者email: [email protected]
本文由AI輔助創作,我們不定期會人工審核內容,以確保其真實性。這些文章的目的在於提供給讀者專業、實用且有價值的資訊,如果你發現文章內容有誤,歡迎來信告知,我們會立即修正。Email:[email protected]