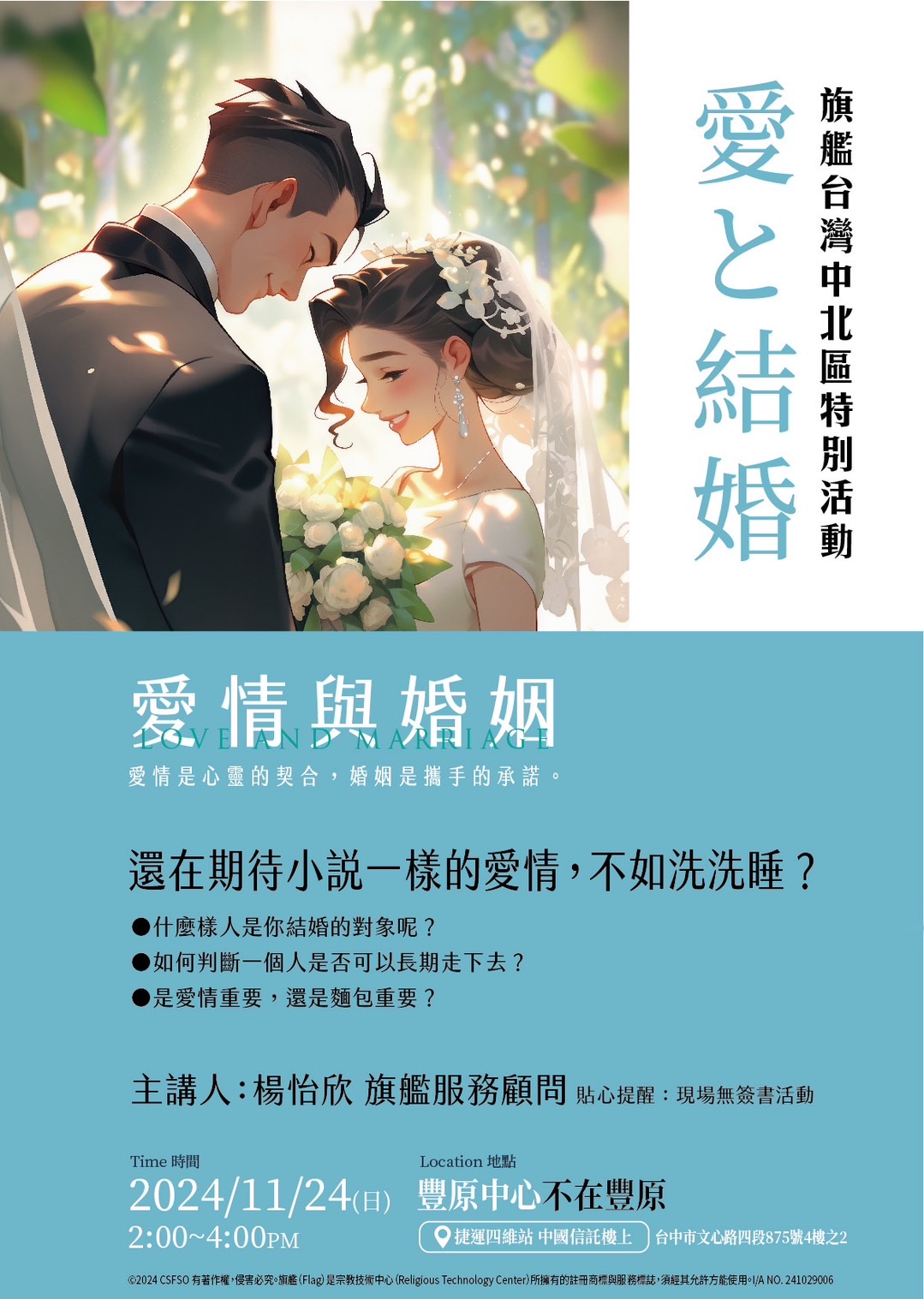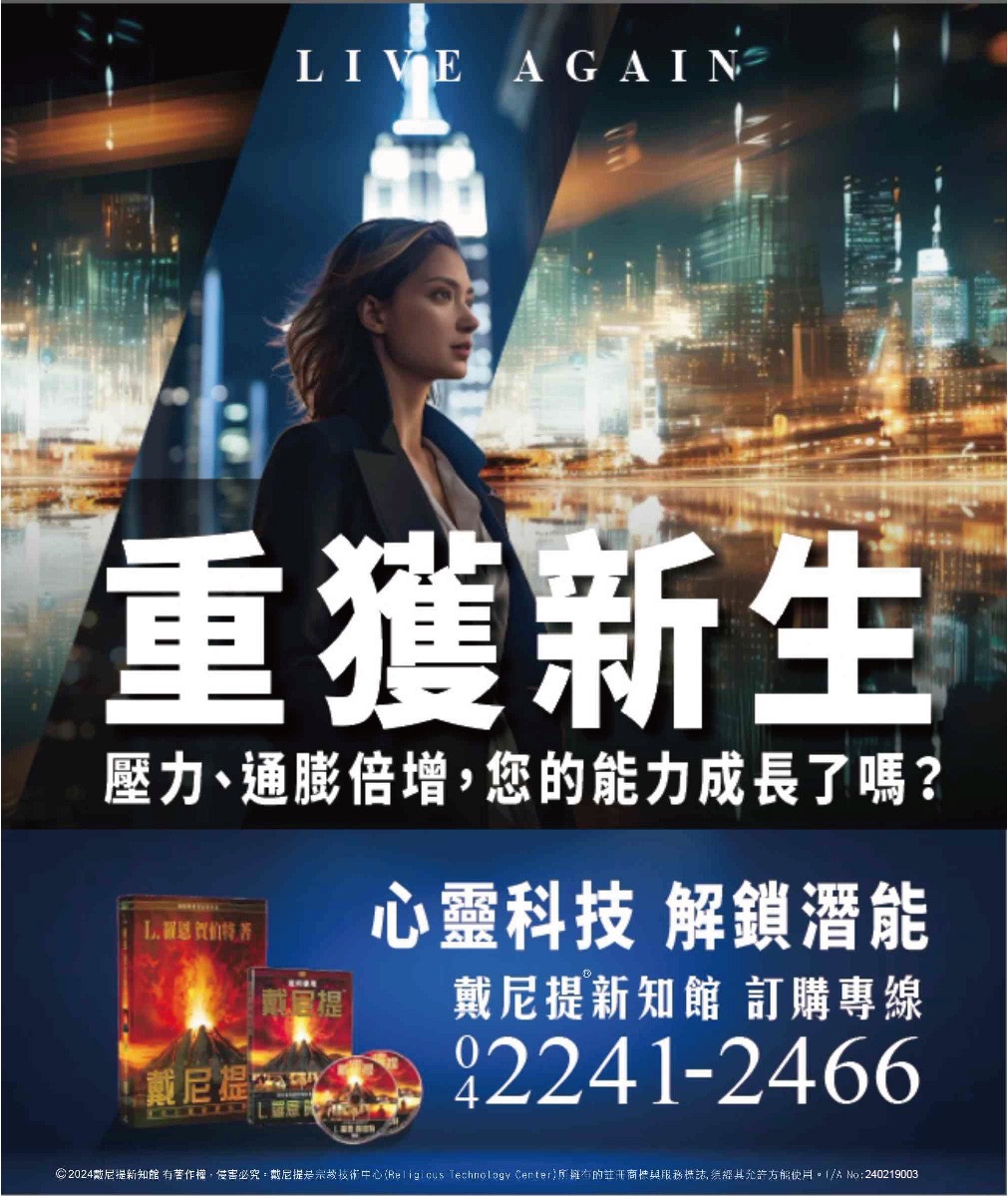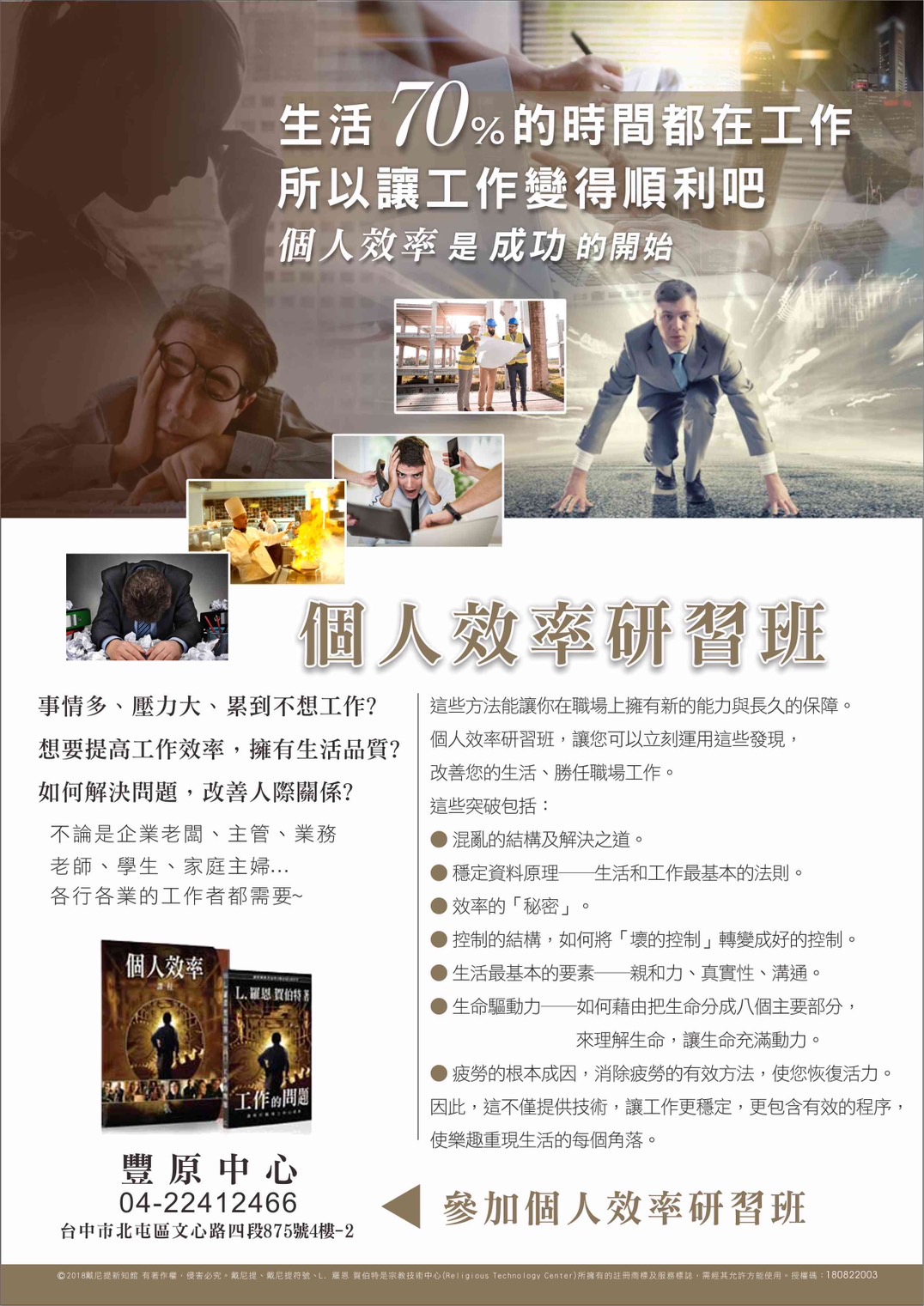在某個平靜的午後,小李正專心工作,突然電腦的運行速度變得異常緩慢,任務欄上顯示「磁碟100%占用」。他心中一驚,這可怎麼辦?小李迅速搜尋解決方案,發現原來是背景程式在悄悄消耗資源。他依照指示關閉不必要的應用程式,並清理了系統垃圾。隨著磁碟使用率回落,他的工作效率也隨之提升。面對困境,掌握正確的方法,才能讓我們的數位生活更加順暢。
文章目錄
- 如何診斷Windows 11磁碟100%占用的根本原因
- 有效的解決方案:針對磁碟占用的具體措施
- 優化系統性能:提升Windows 11運行效率的技巧
- 預防未來問題:維護與管理磁碟使用的最佳實踐
- 常見問答
- 重點整理
如何診斷Windows 11磁碟100%占用的根本原因
在面對Windows 11磁碟100%占用的情況時,首先需要了解可能的根本原因。這種情況通常與系統的背景進程、驅動程式或應用程式的運行有關。透過檢查這些因素,可以更有效地找到解決方案。以下是一些可能導致磁碟占用過高的原因:
- 背景應用程式:某些應用程式在啟動時會自動運行,並持續在背景中消耗資源,這可能會導致磁碟使用率飆升。
- Windows更新:系統自動更新可能會在下載和安裝過程中占用大量磁碟資源,特別是在大型更新期間。
- 防毒軟體掃描:防毒軟體在進行全盤掃描時,會大量讀取磁碟資料,這可能會導致磁碟使用率達到100%。
- 虛擬記憶體設定:如果虛擬記憶體的配置不當,系統可能會頻繁地讀寫磁碟,造成占用率上升。
為了更深入地診斷問題,可以使用內建的任務管理器來查看哪些進程正在消耗磁碟資源。透過按下Ctrl + Shift + Esc,可以快速打開任務管理器,然後切換到“性能”標籤,查看磁碟的使用情況。這樣可以幫助識別出具體的應用程式或進程,並針對性地進行處理。
此外,檢查驅動程式的更新也是一個重要步驟。過時或不兼容的驅動程式可能會導致系統性能下降,進而影響磁碟的使用情況。建議定期訪問製造商的網站,下載並安裝最新的驅動程式,以確保系統的穩定性和性能。
最後,考慮進行系統優化也是解決磁碟占用問題的有效方法。可以通過清理不必要的檔案、禁用不必要的啟動項目以及調整虛擬記憶體的設定來減少磁碟的負擔。這些措施不僅能改善磁碟使用率,還能提升整體系統的運行速度。
有效的解決方案:針對磁碟占用的具體措施
在面對磁碟占用率達到100%的情況時,首先需要檢查系統中的啟動項目。許多應用程式會在開機時自動啟動,這不僅會佔用磁碟資源,還可能影響系統的整體性能。您可以通過以下步驟來管理啟動項目:
- 按下 Ctrl + Shift + Esc 打開任務管理器。
- 切換到 啟動 標籤。
- 禁用不必要的啟動項目。
其次,檢查是否有任何背景應用程式正在消耗過多的磁碟資源。使用任務管理器可以輕鬆識別這些應用程式。若發現某些應用程式的磁碟使用率異常高,您可以考慮暫時關閉或卸載它們。具體步驟如下:
- 在任務管理器中,切換到 進程 標籤。
- 查看 磁碟 列,找出占用率高的進程。
- 右鍵點擊該進程,選擇 結束任務。
此外,定期清理磁碟也是一個有效的解決方案。Windows 11 提供了內建的磁碟清理工具,可以幫助您刪除不必要的檔案,釋放磁碟空間。使用此工具的步驟如下:
- 在搜尋欄中輸入 磁碟清理,然後選擇該應用程式。
- 選擇要清理的磁碟,然後點擊 確定。
- 選擇要刪除的檔案類型,然後點擊 確定 開始清理。
最後,考慮升級硬碟或使用固態硬碟(SSD)來改善性能。傳統的機械硬碟在讀寫速度上相對較慢,容易導致系統反應遲緩。更換為SSD不僅能顯著提高系統啟動速度,還能減少磁碟占用的問題。這是一項長期投資,將為您的使用體驗帶來顯著改善。
優化系統性能:提升Windows 11運行效率的技巧
在使用Windows 11的過程中,磁碟使用率達到100%可能會導致系統運行緩慢,影響使用體驗。為了有效解決這個問題,我們可以從幾個方面入手,優化系統性能,提升運行效率。
首先,檢查並禁用不必要的啟動項目是非常重要的。許多應用程式會在系統啟動時自動運行,這不僅佔用磁碟資源,還會影響整體性能。您可以通過以下步驟來管理啟動項目:
- 按下 Ctrl + Shift + Esc 打開任務管理器。
- 切換到 啟動 標籤。
- 禁用不需要的應用程式。
其次,定期清理磁碟空間也是提升系統性能的關鍵。隨著時間的推移,系統中會積累大量的臨時文件和不必要的數據,這些都會影響磁碟的使用效率。您可以使用Windows內建的磁碟清理工具,或是第三方清理軟體來釋放空間,具體步驟如下:
- 在搜索框中輸入 磁碟清理。
- 選擇要清理的磁碟,然後點擊 確定。
- 選擇要刪除的文件類型,然後點擊 刪除文件。
最後,考慮升級硬碟到固態硬碟(SSD)也是一個明智的選擇。SSD相較於傳統的機械硬碟,具有更快的讀寫速度,能顯著提升系統的整體性能。若您的設備支持,將操作系統和常用應用程式安裝在SSD上,將會大幅減少磁碟占用率,並提升開機和加載速度。
預防未來問題:維護與管理磁碟使用的最佳實踐
在日常使用電腦的過程中,磁碟的管理與維護至關重要。為了避免未來出現磁碟使用率過高的問題,使用者應該定期檢查磁碟的健康狀況。透過內建的磁碟檢查工具,您可以輕鬆識別出潛在的錯誤,並及時進行修復。這不僅能提升系統的穩定性,還能延長硬碟的使用壽命。
此外,合理的檔案管理也是關鍵。定期清理不必要的檔案和應用程式,可以有效釋放磁碟空間。建議使用者定期進行以下操作:
- 刪除臨時檔案:使用系統自帶的磁碟清理工具,清除不再需要的臨時檔案。
- 卸載不常用的應用程式:檢查安裝的應用程式,卸載那些不再使用的軟體。
- 整理檔案夾:將檔案進行分類,避免重複和冗餘的檔案佔用空間。
除了定期清理,使用者還應考慮使用雲端儲存服務來減少本地磁碟的負擔。將大型檔案或不常使用的資料上傳至雲端,不僅可以釋放磁碟空間,還能提高資料的安全性和可存取性。這樣的做法不僅能有效降低磁碟的使用率,還能讓您的資料隨時隨地可用。
最後,定期進行系統更新也是維護磁碟健康的重要步驟。微軟會不斷釋出更新,以修復已知的漏洞和提升系統性能。保持系統更新不僅能改善使用體驗,還能減少因系統錯誤導致的磁碟占用問題。因此,請務必定期檢查並安裝最新的系統更新,以確保您的電腦運行順暢。
常見問答
1. **為什麼我的Win11磁碟使用率會達到100%?**
磁碟使用率達到100%可能是由於多種原因,包括背景程式運行、Windows更新、病毒掃描或硬碟故障等。這會導致系統變慢,影響使用體驗。
2. **如何檢查哪些程式佔用了磁碟資源?**
您可以使用任務管理器來檢查磁碟使用情況。按下Ctrl + Shift + Esc,然後切換到「性能」標籤,查看哪些程式正在使用磁碟資源,並根據需要結束不必要的程式。
3. **有什麼方法可以降低磁碟使用率?**
您可以嘗試以下幾種方法:禁用不必要的啟動程式、清理磁碟空間、關閉Windows搜尋索引、更新驅動程式,或使用磁碟碎片整理工具來優化磁碟性能。
4. **如果以上方法無效,我該怎麼辦?**
如果以上方法仍無法解決問題,建議您檢查硬碟健康狀況,使用硬碟檢測工具進行診斷。如果硬碟出現故障,考慮更換硬碟或尋求專業技術支援。
重點整理
在面對 Windows 11 磁碟 100% 占用的問題時,切勿驚慌。透過適當的診斷與優化措施,您可以有效提升系統性能,恢復流暢使用體驗。立即行動,讓您的電腦重獲新生!

從事身心靈諮詢輔導20年以上,協助上千人擺脫不想要的感覺和想法,重拾原本屬於客戶的喜悅和幸福。聯繫作者email: [email protected]
本文由AI輔助創作,我們不定期會人工審核內容,以確保其真實性。這些文章的目的在於提供給讀者專業、實用且有價值的資訊,如果你發現文章內容有誤,歡迎來信告知,我們會立即修正。Email:[email protected]